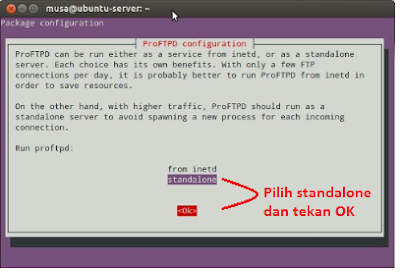Cacti adalah salah satu software yang digunakan
untuk keperluan monitoring yang banyak digunakan saat ini. Cacti menyimpan
semua data/informasi yang diperlukan untuk membuat grafik dan mengumpulkannya
dengan database MySQL. Untuk menjalankan Cacti, diperlukan software pendukung
seperti MySQL, PHP, RRDTool, net-snmp, dan sebuah webserver yang support PHP
seperti Apache atau IIS.
Cacti adalah salah satu software yang digunakan
untuk keperluan monitoring yang banyak digunakan saat ini. Cacti menyimpan
semua data/informasi yang diperlukan untuk membuat grafik dan mengumpulkannya
dengan database MySQL. Untuk menjalankan Cacti, diperlukan software pendukung
seperti MySQL, PHP, RRDTool, net-snmp, dan sebuah webserver yang support PHP
seperti Apache atau IIS.
Komponen Utama CACTI
Data Sources
Untuk menghandel pengumpulan data, dapat membuat
eksternal script atau command yang akan diperlukan untuk di pilih, cacti
kemudian mengumpulkan melalui cronjob dan menyimpan nya kedalam database atau
round robin archives.
Data Sources dapat juga di buat, yang berkoresponden dengan data
sebenarnya dalam grafik. Sebagai contoh jika anda ingin membuat grafik ping
time ke suatu host, anda harus membuat data sources memanfaatkan skrip yang
mengping suatu host yang menghasil kan nilai dalam milliseconds. Setelah
mendefinisikan option untuk RRDtool sebagaimana menyimpan data anda dapat mendefinisikan
informasi tambahan yang dibutuhkan oleh data input. Seperti host yang akan di
ping dalam hal ini. Setelah data source di buat, lalu akan di maintain setiap 5
menit secara otomatis.
· Graphs
Setiap satu atau lebih data source di definisikan, sebuah grafik
RRdtool dapat dibuat menggunakan data tersebut. Cacti memungkinkan anda
membuat hampir setiap grafik RRdtool yang dapat di gambarkan. Menggunakan
setiap standar RRdtool grafik tipe dan fungsi gabungan. Suatu area
pemilihan warna , dan fungsi pengisian text otomatis juga membantu dalam
pembuatan grafik agar proses pembuatan grafik lebih mudah.
Tidak hanya bisa membuat grafik RRDTool based di cacti, tetapi
banyak cara untuk menampilkan grafik. Selain dengan standar “ List view “ dan
“ preview mode “ yang menyerupai RRDTool frontend untuk semua , ada
"tree view", yang memungkinkan anda untuk menaruh grafik-grafik
ke suatu tree yang hirarkis untuk tujuan-tujuan pengelompokan.
· User Management
Karena banyak fungsi cacti, sebuah user management tool builtin
dibuat supaya Anda dapat menambahkan para user dan memberi mereka hak-hak
untuk bagian bagian tertentu dari cacti. Ini akan memungkinkan seseorang
untuk membuat beberapa user yang dapat merubah parameter parameter
grafik, sedangkan yang lain nya hanya bisa melihat grafik. Masing masing user
juga dapat memaintain setingan mereka sendiri ketika login untuk melihat
grafik.
· Templating
Terakhir, Cacti dapat diskalakan menjadi jumlah besar source data melalui
penggunaan template. Hal ini memungkinkan pembuatan sebuah grafik atau
data source template yang menggambarkan beberapa grafik atau data source yang
berhubungan dengan nya. Template template host memungkinkan anda untuk
menggambarkan kemampuan dari suatu host maka cacti dapat menggunakan nya untuk
informasi atas penambahan suatu host yang baru.
Dari yang telah dipaparkan di atas cacti memang cukup powefull untuk sebuah
traffic monitoring dan memungkinkan setiap client anda memiliki user dan bisa
melihat grafik nya sendiri serta memungkinkan anda membuat sebuah monitoring
traffic yang terintegrasi baik secara skrip atau snmp.
Paket-paket yang di butuhkan sebelum menginstal cacti
1. php-snmp
2. rrdtool
3. net-snmp & net-snmp-utils
4. httpd
5. php
6. php-mysql
7. mysql
8. mysql-server
Berikut ini adalah langkah-langkah
untuk instalasi dan konfigurasi CACTI pada Ubuntu 12.04 LTS.
Masuk ke Terminal
Dengan perintah :
sudo su
Masukkan Password
Lakukan Instalasi CACTI
Dengan perintah : #
apt-get install cacti
Setelah selesai di install, maka akan
muncul tampilan untuk memasukan password MySQL :
Pilih OK, lalu ulang kata sandinya lagi
:
Pilih OK dan akan muncul pemilihan webserver, pilih Apache kemudian OK.
Selanjutnya, akan muncul tampilan
Configure CACTI. Pilih <Yes>
Sekarang kita sudah masuk pada
konfigurasi CACTI, dan pembaca akan diminta lagi untuk memasukan password
CACTI. Agar lebih mudah di ingat masukan lagi password MySQL tadi :
Dan ulangi password nya :
Saya
memasukan password “admin” agar waktu login lebih mudah. Membuat password,
password terserah pembaca. Jika sudah, maka klik OK dan pembaca secara otomatis
masuk ke terminal lagi. Itu artinya proses konfigurasi sudah selesai pada
terminal. Sekarang, pembaca buka web server, pada PC saya yaitu Mozila firefox,
dan buat alamat “localhost/cacti/install”, maka akan muncul seperti ini :
Pembaca
sudah masuk ke tahap instalasi CACTI pada localhost. Pilih “next”
Dan
pastikan tidak ada peringatan error. Jika tidak, pembaca dapat meng-klik
“Finish”. Maka akan keluar tampilan
untuk login. Seperti di bawah ini :
User
Name : admin
Password : admin
Setelah
itu pembaca dapat mengubah password untuk login kembali, password nya terserah
dari pembaca. Saya memasukan password “admin”
kembali, agar mudah untuk diingat.
Perlu diingat bahwa, ada beberaa PC
yang sudah ter-install CACTI. Maka pembaca langsung saja masuk ke alamat
“localhost/cacti” dan langsung login. Tetapi jika pembaca ingin menghapus
kembali aplikasi CACTI, ketikan perintah ini “apt-get remove cacti –purge”.
Maka aplikasi CACTI akan terhapus.
Jika sudah ditukar passwordnya, maka
akan keluar tampilan seperti ini :
Dan
pilih menu “device” seperti yang saya kasih tanda persegi panjang berwarna
merah. Lalu klik “add” pada sebelah kanan atas, tujuannya, pembaca akan mengisi
form untuk melihat grafik advanced dan metoda perolehan multiple data. Ini
tampilan form-nya :
Agar
lebih jelas, saya akan memberikan beberapa penjelasan dari gambar di atas :
1.
Pada description isikan nama interface yang akan di monitor
trafficnya (Contoh:Localhost).
2. Pada Hostname isikan
IP dari interface tersebut, pada percobaan ini kita akan memonitor traffic dari
Local Host dengan IP address 127.0.0.1.
3. Pada Host
Template dipilih Generic SNMP-enable Host, Host Template ini menentukan
tipe data apa yang ingin diketahui dari interface jaringan tersebut
4. Pada Downed Device
Detection pilih SNMP.
5. Untuk Ping Timeout
Value, isikan 400, artinya apabila router atau interface jaringan yang akan
kita monitoring trafficnya tidak mengirimkan data dalam 400 s maka akan terjadi
Timeout.
6. Ping Retry
Count menunjukkan berapa kali proses Ping diulang apabila terjadi
kegagalan dalam proses Ping sebelumnya.
7. SNMP
Version menunjukkan versi SNMP yang digunakan
8. SNMP Community pilih
PUBLIC atau sesuai dengan parameter SNMP yang digunakan.
9. SNMP
Port menunujukkan port yang digunakan oleh SNMP yaitu port 161.
10.SNMP
Timeout menunjukkan lamanya waktu sebelum terjadi Timeout apabila tidak
ada data SNMP yang diterima, pada percobaan ini adalah 500s.
Pada percobaan ini digunakan tipe “Karlet-Wireless
Bridge Statistics". Untuk memastikan SNMP
nya jalan di device tersebut, klik “verbose query” pada bagian “associated data
query” di SNMP-Interface Statistic. Ketika hasil yang ditampilkan tidak mengandung
error maka klik Save.
Jika sudah di save, maka
langkah selanjutnya, pada menu device klik device yang sudah kita buat yaitu
gateway, selanjutnya klik “create graphs for this host” pada pojok kanan paling
atas.
Pada bagian data query [SNMP-Interface
statistic] centang bagian interface dari device gateway yang mau ditampilkan
grafik trafiknya. Pada bagian select graph type, pilih “In/Out Bits with total
bandwidth” atau pilih sesuai yang pembaca inginkan. Dan klik create.
Selanjutnya untuk menampilkan
di graph tree, pada bagian graph management pilih host:gateway yaitu device
yang sudah dibuat sebelumya. Centang semua graph yang muncul dan di bagian
action pilih “Place on a Tree” klik go.Tampilan Seperti dibawah ini :
Jika sudah klik “go” maka
akan keluar tampilan :
Pada
tampilan di graph filter akan muncul device gateway, awalnya memang grafiknya
tidak muncul karena perlu waktu untuk query data ke device localhost. Setelah
beberapa menit akan muncul trafik data untuk tiap interface yang sudah kita
centang sebelumya.
Data diatas merupakan beberapa tampilan grafik yang diperoleh
setelah beberapa jam pengamatan dengan menggunakan cacti. Adapun jaringan yang
diamati trafik nya adalah localhost pada PC lab IP 127.0.0.1. Pengamatan trafik
ini hanya berlangsung kurang lebih 2 jam sehingga grafik yang diperoleh tidak
terlalu jelas. Grafik akan terlihat jelas jika monitoring dilakukan selam satu
hari. Beban trafik dari jaringan yang dimonitoring dapat dilihat kondisinya
selama satu hari. Dari grafik diatas dapat dilihat data IN/OUT Bytes total
bandwidth dari tiap interface yang dimonitoring.
Pada
tampilan cacti terdapat grafik yang berwarna merah,orange dan merah. Selain itu pada grafik juga ada istilah
“current” yaitu trafik yang sedang berjalan, “average” yaitu rata-rata trafik
selama pengamatan dan “maximum” yaitu trafik tertinggi selama pengamatan. Untuk
trafik yang berwarna biru menunjukan trafik user, trafik warna merah proses
trafik yang sedang berlangsung.
- CACTI merupakan salah satu software yang digunakan untuk monitoring jaringan dengan pengolahan database berbasis MySQL.
- CACTI menggunakan RRDTool untuk pengolahan grafik.
- CACTI menampilkan grafik berdasarkan trafik yang masuk (inbound) dan trafik yang keluar (outbound).
Sekian dari hasil postingan saya, mudah
– mudahan bermanfaat.