WordPress adalah sebuah aplikasi sumber
terbuka (open source) yang sangat populer digunakan sebagai mesin blog (blog
engine). WordPress dibangun dengan bahasa pemrograman PHP dan basis data
(database) MySQL. PHP dan MySQL, keduanya merupakan perangkat lunak sumber
terbuka (open source software).[4] Selain sebagai blog, WordPress juga mulai
digunakan sebagai sebuah CMS (Content Management System) karena kemampuannya
untuk dimodifikasi dan disesuaikan dengan kebutuhan penggunanya[4]. WordPress
adalah penerus resmi dari b2/cafelog yang dikembangkan oleh Michel
Valdrighi.[5] Nama WordPress diusulkan oleh Christine Selleck, teman Matt
Mullenweg[5]. WordPress saat ini menjadi platform content management system
(CMS) bagi beberapa situs web ternama seperti CNN, Reuters, The New York Times,
TechCrunch, dan lainnya [6].
Rilis terbaru WordPress adalah versi 3.8.1
(23 Januari 2014).[2] WordPress didistribusikan dengan Lisensi Publik Umum
GNU.[3]
WordPress menyediakan dua alamat yang
berbeda, yaitu WordPress.com dan WordPress.org[8].
WordPress.com merupakan situs layanan blog
yang menggunakan mesin WordPress, didirikan oleh perusahaan Automattic[5].
Dengan mendaftar pada situs WordPress.com, pengguna tidak perlu melakukan
instalasi atau konfigurasi yang cukup sulit.[5] Sayangnya, pengguna
WordPress.com tidak dapat mengubah template standar yang sudah disediakan.[9]
Artinya, pengguna tidak dapat menambahkan asesori apa pun selain yang sudah
disediakan.[9] Meski demikian, fitur yang disediakan oleh WordPress.com sudah
cukup bagus.[9]
WordPress.org merupakan wilayah pengembang
(developer). Di alamat ini, seseorang dapat mengunduh (download) aplikasi
beserta seluruh berkas CMS WordPress. Selanjutnya, CMS ini dapat diubah ulang
selama seseorang menguasai PHP, CSS dan skrip lain yang menyertainya.[8]
WordPress dengan Bahasa Indonesia ada berkat kerja para kontributor di
Indonesia yang dipimpin oleh Huda Toriq, seorang Mahasiswa Kedokteran dari
Universitas Diponegoro (UNDIP) Semarang.[10]
Berikut ringkasan perbedaan dalam penggunaan WordPress.com
dan WordPress.org:[8]
- WordPress.com: untuk pengguna yang ingin membuat blog sendiri secara cepat dan punya alamat website.
- WordPress.org: untuk pengguna yang ingin memodifikasi WordPress menurut kebutuhan sendiri atau ingin membuat blog menggunakan alamat dan server sendiri.
Untuk membuat blog di local host (Wordpress), kita harus
membutuhkan Xampp, karna pada Wordpress akan menggunakan database dan user
tersebut untuk mengelola data – data yang digunakan. Maka untuk itu pembaca
harus menambah database dan user. Berikut caranya.
Pastikan PC pembaca sudah ter-install
aplikasi XAMPP, jika sudah jalankan dan aktifkan Apache serta MySQL dengan
mengklik tombol “start” lalu tunggu beberapa saat hingga muncul angka PID(s) dan
Port. Jika sudah klik tombol “Admin” .
Maka secara otomatis akan masuk pada
phpmyadmin di XAMPP. Klik menu “Database”, silahkan masukan nama database yang
diinginkan, kemudian klik “Create”. Note
: Ingat – ingat nama data base tersebut, karna kita karna kita akan
menggunakannya nantik. Di sini saya menggunakan nama database “Blog_ravi”
Sekarang saatnya kita menambahkan nama “user”
untuk database yang baru kita buat. Silahkan masuk ke database yang sudah kita
buat, pembaca dapat menemukannya di menu “Privileges”. Kemudian klik “Add User”.
Begitu pembaca klik Add user maka akan muncul
form pembuatan user baru. Isikan “user name”, pembaca dapat mengisikannya terserah
pembaca inginkan. Kemudian isikan juga “host” isikan dengan “localhost”. Isikan password sebanyak
2x dan centang “grant
all privileges on database”. Note
: user name dan password yang dibuat tadi harus pembaca hafal, karna dibutuhkan
untuk login nantik.
Kemudian, geser ke bawah scroll bar pembaca dan pada “Global Privileges”
klik centang. Hal ini merupakan semua data yang di perlukan oleh MyQSL dan klik
“GO”.
Gambar di bawah ini memberitahukan bahwa kita sudah
selesai membuat database dengan Xampp dan user di phpmyadmin.
Sekarang kita akan membahas bagaimana meng-install
Wordpress di localhost mengunakan Xampp.
Siapkan file WordPress terbaru. Kalau pembaca belum punya
bisa di unduh dulu atau download langsung di WordPress.org.
Buka folder Xampp di PC pembaca, lalu bukalah folder
htdocs. Copy-kan file WordPress ke dalam folder ini. Agar lebiih mudah dapat
pembaca liat pada gambar di bawah ini :
Note : Folder htdocs merupakan
folder yang dipakai untuk menaruh file-file yang bisa dibuka di browser. Jika
kita menaruh selain di folder ini, maka browser tidak akan bisa membukanya.
Biasanya kalau settingan masih default, folder ada di drive C. Jadi pastikan
jangan salah taruh pembaca
Nama folder yang saya copy-kan “WordPress”.
Jika mau pembaca dapat menggantikan nama folder yang pembaca inginkan, karna
nama folder tersebut akan dijadikan nama website pembaca. Di sini saya tetap
membuat nama folder WordPress, seperti pada gambar di atas.
Sekarang buka browser, pada PC saya Mozila
Firefox dan akses dengan alamat http://localhost/nama_folder.
Kalau milik saya http://localhost/wordpress.
Lalu klik Create
a Configuration File. Pilih bahasa yang pembaca inginkan :
Lalu klik kirim
dan klik jalankan instalasi. Setelah itu pembaca diminta
untuk mengisikan informasi yang dibutuhkan. Untuk nama pengguna dan password
sama dengan settingna sebelumnya agar WordPress tidak error jika akan di insttal.
Jika WordPress sudah terintsall maka akan muncul tampilan
bahwa WordPress anda berhasil !.
Masuk ke log, dan isikan User name / nama
pengguna serta password tadi. Ingat lagi user name dan password nya. Tetapi
jika pembaca lupa dengan user name nya,
pembaca dapat melihat nya di phpmyadmin
pada bagian Privileges. Lalu jika pembaca lupa dengan password nya,
pembaca dapat melihatnya pada email yang dibuat pada saat konfigurasi
sebelumnya.
Ini adalah tampilan dari Dasbor WordPress jika sudah
login
Jika ingin membuat postingan pertama kita, klik Bar
Tulisa dan klik Entri baru. Silahkan dibuat postingan yang bermanfaat :D
Demikianlah langkah – langkah membuat sebuah Blog pada
localhost. Saya mengharapkan komentar dan saran dari pembaca.






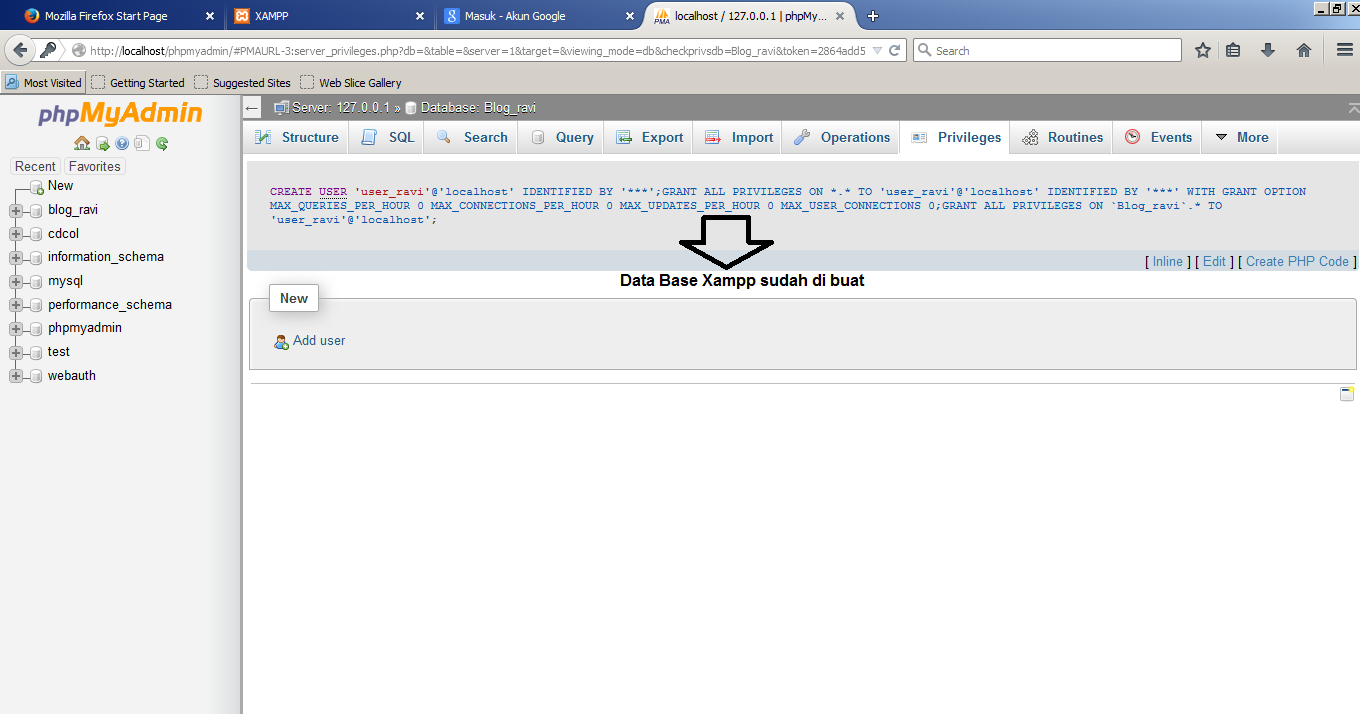









Tidak ada komentar:
Posting Komentar