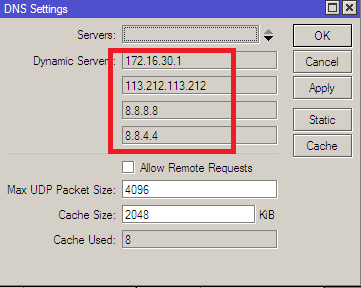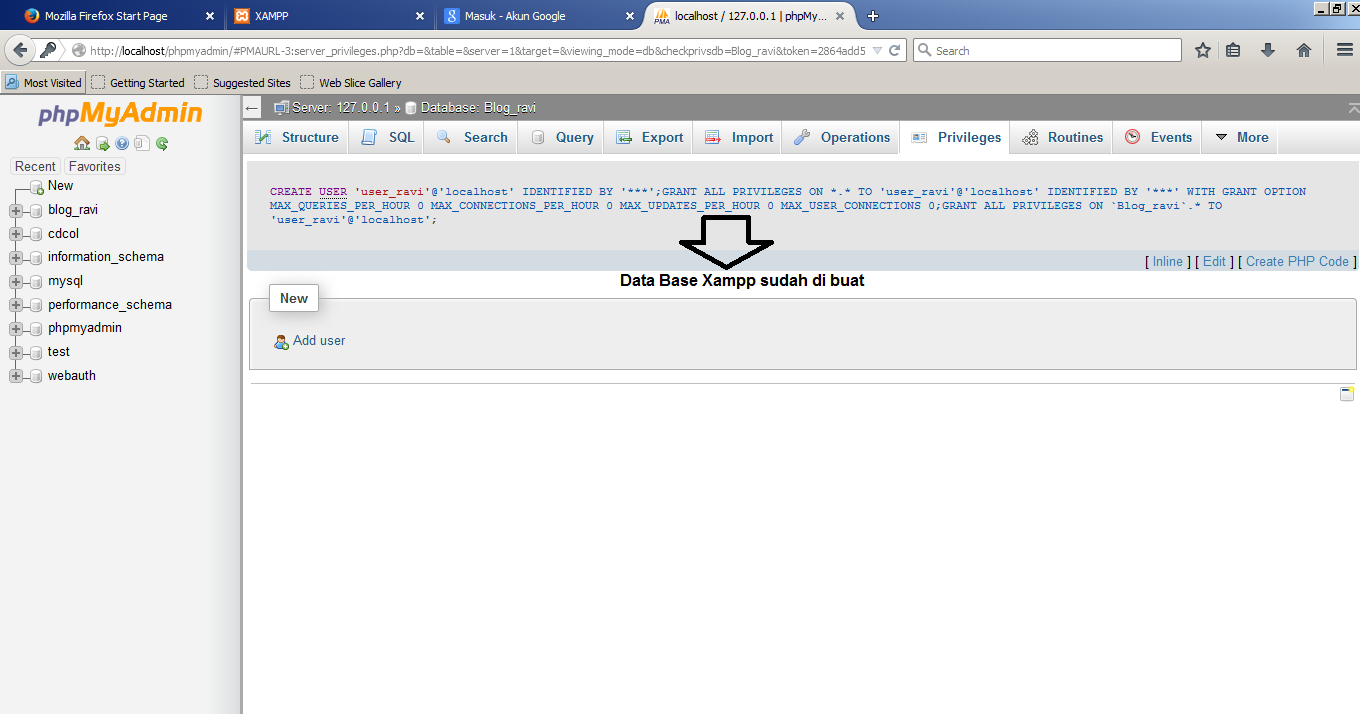Proxy saat ini
menjadi hal yang sudah umum bagi pengguna internet. Pengguna internet,
khususnya di tanah air memang sudah semakin banyak dan semakin mengerti tentang
internet. Proxy ini adalah salah satu bentuk layanan internet yang memudahkan
aktivitas berselancar di dunia maya yang mana sudah menjadi budaya dalam
berbagai bidang kehidupan manusia dewasa ini. Pengertian proxy adalah suatu server yang menyediakan
layanan untuk meneruskan setiap permintaan kita kepada server lain di internet.
Dengan proxy, maka identitas komputer anda berupa IP menjadi
tersembunyi dikarenakan yang dikenali server yang direquest adalah IP dari
server proxy anda. Proxy ini pada umumnya digunakan untuk kegiatan
menyembunyikan identitas atau untuk menghindari pemblokiran akses ke suatu
server.
Proxy saat ini
menjadi hal yang sudah umum bagi pengguna internet. Pengguna internet,
khususnya di tanah air memang sudah semakin banyak dan semakin mengerti tentang
internet. Proxy ini adalah salah satu bentuk layanan internet yang memudahkan
aktivitas berselancar di dunia maya yang mana sudah menjadi budaya dalam
berbagai bidang kehidupan manusia dewasa ini. Pengertian proxy adalah suatu server yang menyediakan
layanan untuk meneruskan setiap permintaan kita kepada server lain di internet.
Dengan proxy, maka identitas komputer anda berupa IP menjadi
tersembunyi dikarenakan yang dikenali server yang direquest adalah IP dari
server proxy anda. Proxy ini pada umumnya digunakan untuk kegiatan
menyembunyikan identitas atau untuk menghindari pemblokiran akses ke suatu
server.
Penggunaan
jejaring sosial adalah salah satu contohnya. Banyak pekerja kantoran dan
mahasiswa yang tidak bisa mengakses jejaring sosial seperti Facebook dan
Twitter di lingkungan kantor atau kampus jika menggunakan koneksi gratis dari
tempat tersebut. Hal ini merupakan kebijakan dari pemilik koneksi, dalam hal
ini kantor dan kampus supaya tidak adanya penyalahgunaan atau pecahnya
konsentrasi bekerja dan belajar karena sibuk berjejaring sosial. Untuk
mengakali pembatasan itu, maka digunakanlah proxy, dimana akan terlihat dari
server kantor yang mengatur lalu lintas data, request yang anda lakukan adalah
menuju server proxy, bukan server Facebook atau Twitter sehingga tidak akan ada
pembatasan akses.
- Saatnya kita melakukan konfigurasi Web Proxy. Langkah pertama yang harus kita lakukan yaitu memastikan ether 1 connect pada Router dan ether 3 connect pada PC. Jika sudah buka aplikasi winbox dan lakukan setting untuk mendapatkan IP DHCP pada ehter 1 yaitu interface router dengan mikrotik. Caranya dapat pembaca lihat di postingan saya sebelumnya : http://ravihariska.blogspot.com/2015/01/blocking-client-berdasarkan-ip-address.html
- Setelah itu untuk IP ether 3 dilakukan secara manual atau static. Caranya dapat di setting di Internet Protocol Version 4 (TCP/Ipv4) Propeties. Cara menuju kesana pilih pada menu star control panel > Network Internet > Network and Sharimg Center. Klik kanan bagian connetion ethernet dan pilih propeties.
- Dan Setting juga pada winbox IP static dan DNS nya, seperti pada gambar di bawah ini :
- Jika IP ether 1, ether 3 , nettwork address dan DNS server sudah di berikan maka kita masuk pada settingan Web Proxy. Tetapi tidak lupa juga melakukan mensetting “NAT”. Langkah – langkahnya dapat dilihat di potingan ini :
- Jika sudah dilakukan hal di atas, saatnya kita tes. Buka Browser dan buat alamat di URL www.detik.com. Hasil nya akan keluar seperti ini :
Jadi pada percobaan ini, fitur web proxy yang
digunakan adalah filtering. Dengan menggunakan Web Proxy dapat membatasi
akses konten-konten tertentu yang di-request oleh client. Dengan filtering
dapat membatasi akses ke situs tertentu, ekstensi file tertentu, melakukan redirect
(pengalihan) ke situs lain, maupun pembatasan terhadap metode akses HTTP. Hal
tersebut tidak dapat pembaca lakukan jika hanya menggunakan NAT.
Pada settingan diatas, filtering dilakukan
untuk akses data HTTP. Jika kita memblock youtube maka Web Proxy tidak dapat
menfilternya, karna youtube memiliki data HTTPS. Adapun website yang difilter
adalah detik dan blog. Ketika alamat tersebut diakses oleh client maka akan
langsung diblok. Seperti pada gambar di atas.